Cara agar seleksi elliptical memiliki ukuran yg sama
Halo
teman teman, selamat datang di website Desainernubi!!! Di postingan pertama
saya kali ini saya ingin membagikan tips agar seleksi dari elliptical marquee
tool bisa memiliki ukuran yg sama, nah di sini saya memiliki 3 cara berbeda!
Yuk simak!
3. Atur warna background sesuai keinginan anda
4. Masukkan foto ke dalam photoshop
5. Jika sudah, seleksi salah satu foto menggunakan elliptical marquee tool
1. Lakukan langkah 1-4 dari cara pertama
2. Buat shape menggunakan elipse tool
3. Lalu duplicate layer tersebut dengan cara menahan tombol alt sambil menggeser shape tersebut(bisa juga menggunakan copy paste). Pastikan jumlah shapenya sama dengan jumlah foto yg ingin kalian seleksi.
4. Masukkan foto yg ingin kalian seleksi.
5. Jika sudah, letakkan layer foto di atas layer shape yg ingin kita tempatkan.
8. Lakukan lagi seperti tadi, maka hasilnya akan seperti ini.
1)
Cara pertama
Di cara pertama kali ini kita bias menggunakan ctrl+t untuk
mengatur hasil seleksi foto kita ni men… begini langkah langkahnya :
1. Pilih menu file lalu pilih submenu new
 |
| Di sini saya menggunakan ukuran A4 |
4. Masukkan foto ke dalam photoshop
5. Jika sudah, seleksi salah satu foto menggunakan elliptical marquee tool
 |
|
Nah
untuk menghapus background kalian bisa menggunakan key ctrl+shift+I, maka
bagian background lah yg akan terseleksi. Setelah itu tinggal klik delete pada
keyboard.
|
Ohiya,
jika background terkunci maka kalian tidak akan bias menyeleksi seperti foto di
atas, maka jika ingin menghapus kuncinya kalian bias mengklik kanan pada layer
background lalu pilih layer from background.
Oiya,
ketika selesai menyeleksi pasti kalian bingungkan bagaimana menghilangkan garis
putus putus di area yg diseleksi? Untuk menghilangkannya, kalian bias menekan
tombol kombinasi ctrl+d.
6. Pindahkan foto yg sudah terseleksi tadi ke background.
7. Lakukan hal yg sama kefoto selanjutnya.
8. Jika sudah, letakkan foto yg menurut kamu ukurannya sempurna lalu letakkan di layer paling bawah.
9. Pilih salah satu foto dan tekan ctrl+t untuk mengatur ukuran foto tersebut hingga memiliki ukuran yg sama.
10. Lakukan lagi di foto lainnya, dan selesai deh...
2)
Cara Kedua
Di cara kedua ini kita menggunakan
menu create clipping mask, kuy disimak!
1. Lakukan langkah 1-4 dari cara pertama
2. Buat shape menggunakan elipse tool
 |
| Jika kalian ingin bentuk lingkarannya sempurna, kalian bisa menahan tombol shift lalu buat lingkarannya. |
3. Lalu duplicate layer tersebut dengan cara menahan tombol alt sambil menggeser shape tersebut(bisa juga menggunakan copy paste). Pastikan jumlah shapenya sama dengan jumlah foto yg ingin kalian seleksi.
4. Masukkan foto yg ingin kalian seleksi.
5. Jika sudah, letakkan layer foto di atas layer shape yg ingin kita tempatkan.
8. Lakukan lagi seperti tadi, maka hasilnya akan seperti ini.
3)
Cara Ketiga
Nah di cara ketiga ini menurut saya adalah cara yg paling simple men...
1. Lakukan langkah 1-6 dari cara pertama
2. Jika sudah masukkan gambar ke background tersebut.
3. Pilih elliptical marquee tool dan blok foto yg sudah terseleksi tersebut.
4. Lalu klik kanan pada foto yg sudah terseleksi lalu pilih load selection.
 |
| Nah maka akan muncul sebuah seleksi yg berukuran sama dengan foto yg kita load selection tadi men... |
5. Lalu kita pilih layer yg ingin kita seleksi tadi, lalu atur di mana bagian yg ingin diseleksi.
6. Lalu tekan ctrl+shift+i dan delete.
7. Selesai deh...
Nah
gitu men tutorialnya… tutorial ini menurut saya cocok jika kalian ingin membuat
poster atau sebuah brosur nih. Sekian terima kasih dari postingan pertama saya
ini byeeeee!














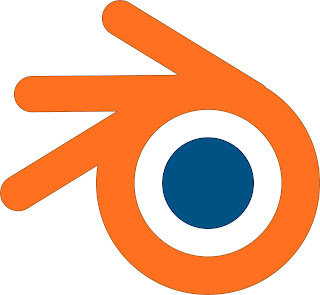
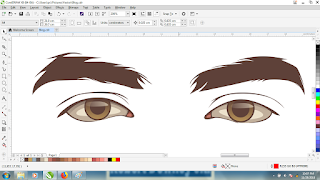
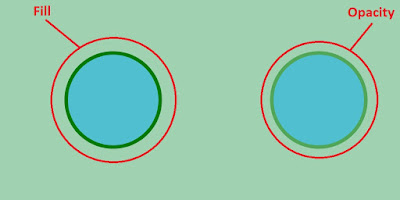
Unfaedah :'v
ReplyDeleteBagi calon op warnet emang unfaedah :v
Deleteguud boy lanjutkan karya mu
ReplyDeleteoke pak!
DeleteWhere do the best casinos lead? - DRMCD
ReplyDeleteIf you have a casino in Atlantic City, you know the 포항 출장샵 answer: No, not yet. The biggest gambling 용인 출장마사지 floor in 거제 출장샵 the United States is Las Vegas 춘천 출장안마 Sands. 부산광역 출장안마