Cara Membuat Vektor #1 Membuat Mata
Hai men! Kembali lagi dengan saya! Di postingan kali ini saya ingin memberi tau kalian bagaimana cara membuat vector, nah tetapi kita akan membuat area T-nya terlebih dulu nih men! Yaaa sudah pasti postingan ini akan menjadi so long post, karna saya akan menjelaskan dulu apa yg harus kalian lakukan agar benar benar paham bagaimana cara membuat vektor dengan benar! Jadi usahakan baca sampai habis ya men!
Nah yg paling penting itu sih kalian harus menguasai tool di CorelDraw yg kalau tidak salah nama toolnya pentool. klik di sini untuk belajar pentool, ya... jika kalian baru baru saja menggunakan itu pasti terasa sangant sulit. Dan juga kalian harus tau dulu,, apasih menu shaping itu? Dan apa fungsi dari menu shaping saat membuat vektor? Sebaiknya kalian pahami dulu setidaknya 3 dari menu shaping yg ada, antara lain weld, trim dan intersect! Nah untuk info lebih lengkapnya Klik di sini!
Dan jika kalian bertanya, apa yg memengaruhi kemiripan foto vektor portrait dengan foto aslinya saya punya jawaban menurut saya, yaitu shading kulit tubuh, antara lain gelap, biasa dan terang nih men! Dan saat membuat vektor kita setidaknya sudah bisa menggunakan menu shaping dan pentool nih men! Dan bahkan guru saya yg sudah mahir di desain grafis mengatakan kalau kita harus bersabar saat membuat foto vektor ini nih men! Kenapa? Ya menurut saya sih mungkin karna foto yg memiliki kualitas rendah, revisi pada foto (kaya skripsi aja pake revisi segala) dan lain lain men!
Saya menyeediakan gambar yg bernama color palette nih! Color palette digunakan untuk mengkopi warna menggunakan eye dropped tool, jadi di color palette itu saya sudah sediakan warna untuk vector yg kita buat ini nih men! Download di sini!
Yaudah segitu aja basi basanya, yuk simak cara pembuatannya!
Pembuatan Mata
-Klik file lalu pilih new document, atur sizenya menjadi A4 atau letter.
-Import foto yg ingin kalian ubah menjadi vektor dan palette color yg sudah kalian download tadi.
-Jika foto terlalu besar, kecilkan foto dengan menahan shift lalu kecilkan foto dari titik pojok bawah kanan, begitu juga sebaliknya (jika foto terlalu kecil).
-Pertama, buat line art pemisah wajah dan mata, kira kira seperti inilah...
-Kemudian buat pemisah antara daging di dekat mata dengan warna putih mata, seperti ini.
-Jika sudah lalu kita buat line art untuk bagian lekukan di atas mata.
-Nah men, lalu kita buat bagian alis, ya menurut saya sih ini yg paling sulit hehe. Kira kira seperti ini men! Oiya, sebenarnya kalian tidak perlu terlalu bergantung sih men dengan foto aslinya, kalian bisa mengkreasikannya sendiri seperti saya ini!
-Lalu jika keempat line art itu sudah selesai, selekasi semuanya lalu pilih menu shaping weld. Di CorelDraw ini jika kalian ingin menyeleksi lebih dari 1 objek kalian harus sambil menekan shift. Berbeda dengan photoshop yg menggunakan ctrl. Nah ketika di-weld maka hasilnya akan menjadi seperti ini!
-Lalu beri warna line art dari palette yg sudah kalian download tadi! Caranya menggunaka eye dropped tool, lalu klik di lingkaran dengan warna coklat gelap itu (line art color). Lalu tool akan berubah menjadi (jika tidak salah) fill tool. Lalu klik ke bagian line art yg kita buat tadi, maka hasilnya akan menjadi seperti ini.
-Dan jika sudah terwarnai, hilangkan outline pennya dengan cara meng-klik kanan kotak yg memiliki tanda silang, biasanya sih ada di bagian kanan. Dan... Tada... Bagian line art sudah selesai!
-Lanjut kita buat bidang shape mata bagian dalamnya men! Buatlah kira kira seperti ini, jangan sampai berada di luar lineart.
Dan tekan ctrl+end lalu tekan lagi ctrl+pgup, maka bidang shape mata dalam tersebut akan berada di belakang line art dan di depan foto asli, semoga mengerti dengan apa yg saya katakan hehehe.
-Nah lalu kita pilih elipse tool untuk membuat pupil mata nih men, buat elipse tool sambil menahan tombol ctrl agar lingkarannya sempurna men!
-Jika sudah pas, pilih shape pupil tadi dan shape yg kita buat tadi untuk mata bagian dalam, seleksi keduanya lalu pilih menu shaping intersect. Eits... Lingkaran aslinya jangan dihapus dahulu, karna kita akan menggunakan itu lagi untuk bagian pupil mata kedua dan ketiga men! Ketika sudah diintersek, kecilkan shape lingkaran tadi dan paskan dengan pupil bagian kedua men! Ya kira kira seperti inilah...
Lalu lakukan seperti tadi lagi hingga ke pupil bagian 3 men! Oiya ingat! Pupil bagian kedua intersect dengan pupil bagian 1, dan pupil bagian 3 (yg paling dalam) intersect dengan pupil bagian 2.
Maka hasilnya akan seperti ini!
-Lanjut men, kan di bagian mata tuh ada kaya pantulan sinar, nah kita buat itu menggunakan pentool men! Kira kira ya seperti ini!
-Nah selesai, sekarang kita hanya perlu mewarnai shape shape tersebut men, gunakan eye dropped tool lalu pilih warna lineart untuk pupil mata pertama dan ketiga. untuk warna pupil mata kedua gunakan warna yg berada paling atas yg berwarna coklat, bisa juga sih menggunakan warna biru jika mata di foto aslinya itu berwarna biru.
Hilangkan outline.
-Oke bagian pupil mata selesai, lalu kita akan membuat warna mata yg berwarna putih. Pertama buat shape seperti ini untuk membuat bagian mata yg gelap. -Intersect bagian mata gelap dengan bidang shape mata bagian dalam. -Sekarang buat shape untuk bagian terang matanya. Seperti ini. Intersect lagi dengan bidang shape mata bagian dalam. -Selesai, sekarang kita buat shape untuk warna daging di dekat mata itu, buat shape seperti ini lalu intersect dengan shape gelap mata. Intersect, jangan panik ketika hasil singgungannya itu tak menghasilkan apa apa, sebenarnya hasil intersectnya ada di belakang line art tuh men... Jadi kalau ingin menyeleksi bagian itu tinggal klik bagian daging di foto itu aja, maka akan terseleksi hasil intersect tadi. -Lalu kita buat shape gelap pada daging tersebut, buatlah kira kira seperti ini. Intersect dengan shape daging yg pertama tadi, sudah taukan gimana cara nyeleksinya :)) -Nah warnai masing masing shape tersebut.
Bagian gelap mata = baris ketiga di palette mata.
Bagian mata biasa = baris keempat di palette mata.
Bagian terang mata = baris kelima di palette mata.
Bagian daging dekat mata = baris keenam di palette mata.
Bagian gelap daing dekat mata = baris ketujuh di palette mata.
-Maka hasilnya akan seperti ini.
Hilangkan outline. Dan selesai!!!! Lanjutlah dengan membuat bagian kiri matanya. Selesai!!!!!
Info lebih lanjut :
1. T : Men, kalo misalnya pupil mata itu ukurannya pas(gak keluar dari bidang shape mata bagian dalam), harus diintersect juga?
J : Gak harus sih, tapi jika emang pas tetap intersectaja, karna jika diintersect akan muncul lingkaran baru dan kita tinggal mengecilkan lingkaran yg satunya, jadi kalau tidak diintersect kita bisa kerepotan untuk membuat lingkaran baru menggunakan elipse tool.
2. Jika kalian merasa bahwa warna gelap pada mata dan bagian sedangnya bertabrakan, kalian bisa gunakan transparency tool untuk membuatnya terlihat menyatu.
3. Saya menggunakan outline berwarna terang karna kalau warna hitam saya kebingungan, karna kalau warna hitam outlinenya tidak akan terlihat di bagian gelap. Jadi intinya kalian bebas menggunakan outline berwarna apa saja
Nah itu dia men turotialnya! Semoga kalian mengerti ya, tunggu part selanjutnya minggu depan! Kalau sudah bisa membuat matanya, jangan lupa untuk mengirim hasilnya ke saya ya men!
Nah awalnya nih saya ingin membuat tutorial langsung untuk membuat area T (mata, hidung dan mulut) tetapi setelah dipikir pikir, buat mata aja udah sepanjang ini tutorialnya. Gimana lagi kalo area T langsung. Hahaha but its fine, minggu depan saya buat kelanjutannya!
BTW thanks to Bang Rizqi Alam
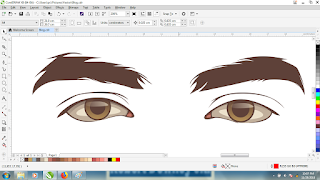




























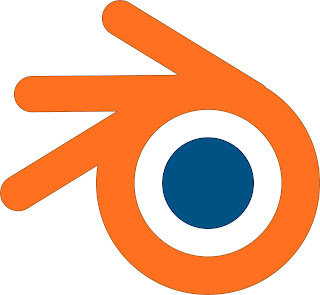
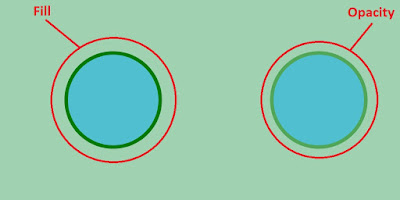
Comments
Post a Comment